Primeros pasos con ArcGIS Pro
Cree un mapa para ayudar a los turistas de Singapur a encontrar lugares de interés.
Un sistema de información geográfica (SIG) es una forma de visualizar y analizar datos mediante mapas. En este tutorial, aprenderá los conceptos básicos de ArcGIS Pro, una aplicación SIG de escritorio.
Una agencia de turismo de Singapur desea crear un folleto que indique a los visitantes la estación de tren más cercana a destinos populares del área del centro de la ciudad. El folleto combinará un mapa con información textual y se venderá en quioscos de toda la ciudad. Ayudará a la agencia a representar los lugares turísticos, a analizar lo cerca que están de estaciones de tren y a cambiar la apariencia del mapa para que sea llamativo.
Este tutorial se probó por última vez el 8 de noviembre de 2023 con ArcGIS Pro 3.2. Si está utilizando otra versión de ArcGIS Pro, puede que las funciones y los resultados sean diferentes.
Requisitos
- Rol de usuario, publicador o administrador en una organización de ArcGIS: ArcGIS Online (consulte las opciones de acceso a software) o ArcGIS Enterprise (obtenga más información)
- ArcGIS Pro (consulte las opciones de acceso a software)
Crear un proyecto
En ArcGIS Pro, los mapas y los datos se organizan en un proyecto. Antes de iniciar su mapa, debe crear un proyecto. Puede completar el tutorial con una cuenta de ArcGIS Online o una cuenta de ArcGIS Enterprise, siempre y cuando ArcGIS Pro tenga licencia en su portal.
- Inicie ArcGIS Pro. Si se le pide, inicie sesión en su cuenta de organización con licencia de ArcGIS.
Nota:
Si no tiene acceso a ArcGIS Pro o una cuenta de organización de ArcGIS, consulte las opciones de acceso a software.
- En Nuevo proyecto, haga clic en Mapa.

Aparece la ventana Nuevo proyecto. De forma predeterminada, los proyectos se guardan en una nueva carpeta. Para guardarlas en una carpeta existente, desactive Crear una nueva carpeta para este proyecto y vaya a la carpeta.
- En Nombre, elimine el texto existente y escriba Turismo de Singapur. Deje Ubicación como está y confirme que Crear una carpeta para este proyecto esté activado.

Nota:
Es posible que su ubicación predeterminada no sea la que aparece en la imagen de ejemplo. Normalmente, los proyectos se guardan en la carpeta de ArcGIS que se creó cuando instaló ArcGIS Pro.
- Haga clic en Aceptar.
El proyecto se crea con un mapa que muestra el mundo. En ArcGIS Pro, los mapas se componen de capas de datos geográficos. Por ahora, la única capa es el mapa base, que proporciona información de referencia, como fronteras nacionales y masas de agua.
Nota:
En función de la configuración de su organización de ArcGIS, es posible que su mapa tenga una extensión y mapa base predeterminados distintos, por lo que podrían variar respecto a la imagen de ejemplo.

Hay paneles a ambos lados del mapa. De forma predeterminada, los paneles Contenido y Catálogo están abiertos, aunque puede que haya otros paneles abiertos si utilizó ArcGIS Pro anteriormente. El panel Contenido enumera las capas del mapa y el panel Catálogo enumera todos los archivos asociados con el proyecto.
Encima del mapa se encuentra la cinta. La cinta contiene varias pestañas, cada una con varios botones. Puede que estos botones afecten a la navegación del mapa, cambien su apariencia o abran ventanas o paneles con más funcionalidades.
Sugerencia:
Puede reorganizar paneles arrastrando su título y acoplándolos en ubicaciones nuevas. También puede cambiar el tamaño de los paneles arrastrando sus bordes. Para volver a la distribución de paneles predeterminada, haga clic en la pestaña Vista. En el grupo Ventanas, haga clic en Restablecer paneles y seleccione Restablecer paneles para la representación cartográfica. No dude en reorganizar los paneles y las vistas a lo largo de todo el tutorial.
Navegar a Singapur
Su área de interés es la ciudad-estado insular de Singapur, por lo que navegará hasta ella.
- En la cinta, haga clic en la pestaña Mapa.

- En el grupo Consulta, haga clic en el botón Localizar.

Aparece el panel Localizar. Con este panel puede buscar ubicaciones geográficas y llegar hasta ellas, como países, ciudades y direcciones de calles.
- En el panel Localizar, en la barra de búsqueda, escriba Singapur y pulse Intro.

El mapa navega automáticamente hasta el primer resultado: el país de Singapur. (las ubicaciones de los resultados de búsqueda se muestran en el mapa como círculos).

Singapur, una de las naciones más pequeñas del mundo, es el hogar de 5,6 millones de personas y tiene cuatro idiomas oficiales. La ciudad moderna contiene varios monumentos históricos y culturales, lugares de entretenimiento y ecológicos. Es una de las ciudades más visitadas del mundo y el turismo es un sector principal.
- Cierre el panel Localizar.
- Sobre la cinta, en la barra de herramientas de acceso rápido, haga clic en el botón Guardar.

Agregar datos
El mapa base muestra Singapur y alguna información geográfica básica, como carreteras y lagos. Sin embargo, no muestra destinos turísticos ni estaciones de tren. Para crear un mapa que resulte útil para los turistas, agregará estos datos al mapa.
- En la cinta, en la pestaña Mapa, en el grupo Capa, haga clic en el botón Agregar datos.

Aparece la ventana Agregar datos. Puede agregar datos desde distintas fuentes, incluida la carpeta del proyecto (Proyecto), el sitio web de su cuenta de ArcGIS (Portal) o su equipo (Equipo).
La mayoría de las cuentas de ArcGIS, incluidas las cuentas de prueba, utilizan el sitio web de ArcGIS Online como su portal. ArcGIS Online es una plataforma de representación cartográfica SIG en línea que aloja una gran cantidad de datos espaciales. Agregará los datos que necesite desde ahí.
- En la ventana Agregar datos, en Portal, haga clic en ArcGIS Online.

Esta opción ofrece acceso a todos los datos alojados en ArcGIS Online. Los datos que utilizará son propiedad de la cuenta de administrador de Learn ArcGIS. Para buscar los datos, búsquelos por nombre y propietario.
- En la barra de búsqueda, escriba Singapore owner:Learn_ArcGIS y pulse Intro.
La búsqueda arroja tres resultados: Singapore Tourist Attractions (Atracciones turísticas de Singapur), Singapore Rail Lines (Líneas de ferrocarril de Singapur) y Singapore Rail Stations (Estaciones de ferrocarril de Singapur).

Nota:
Algunas cuentas de ArcGIS usan un sitio web de ArcGIS Enterprise como su portal. Si su cuenta utiliza ArcGIS Enterprise, no podrá buscar contenido de ArcGIS Online. Para agregar los datos, vaya al elemento Singapore_Data_gdb de ArcGIS Online y haga clic en Descargar. Extraiga la carpeta descargada en una ubicación de su equipo. En la ventana Agregar datos, vaya a la ubicación de la carpeta extraída. (es posible que deba hacer clic en el botón Refrescar de la ventana Agregar datos para ver la carpeta).
- Mientras pulsa la tecla Ctrl, haga clic en las capas Singapore Tourist Attractions, Singapore Rail Lines y Singapore Rail Stations para seleccionarlas.
- Haga clic en Aceptar.
Las tres capas de datos se agregan al mapa.
Nota:
Si utiliza ArcGIS Enterprise y descargó los datos en lugar de agregarlos desde ArcGIS Online, sus capas podrían tener otro aspecto que el de las imágenes de ejemplo.

Las capas también se enumeran en el panel Contenido.

Los puntos verdes son atracciones turísticas, las líneas blancas son líneas ferroviarias y los polígonos negros son estaciones de tren. Las capas compuestas por puntos, líneas o polígonos se llaman capas de entidades.
La mayoría de las atracciones turísticas se agrupan en la parte central y sur de la isla. Esta área es el centro urbano de Singapur, también conocido como Distrito financiero central. La agencia de turismo desea que su folleto se centre en esta área, por lo que se acercará a ella.
- En el mapa, apunte al centro de Singapur y mueva la rueda del ratón para acercarse. Acérquese hasta que el área del centro ocupe la mayoría del mapa.
Sugerencia:
Otra forma de acercarse a un área es seleccionar la herramienta Explorar y pulsar la tecla Mayús mientras se dibuja un cuadro en el mapa allí donde desea acercarse. Como alternativa, haga clic con el botón derecho y arrastre el ratón en el mapa para acercarse o alejarse. Utilice el método de navegación que prefiera.

- En caso necesario, arrastre el mapa para desplazarlo hasta que el Distrito financiero central esté en el centro el mapa.

En esta extensión, las estaciones de tren se muestran con más detalle. En función del tamaño de su monitor, puede que se muestre más información sobre las calles y los edificios.
Esta extensión de mapa es la que va a utilizar durante el resto del proyecto. Resultaría práctico volver a esta extensión rápidamente en caso necesario, por lo que creará un acceso directo de navegación llamado marcador.
- En la cinta, en la pestaña Mapa, en el grupo Navegar, haga clic en Marcadores y elija Nuevo marcador.

- En la ventana Crear marcador, en Nombre, escriba Distrito financiero central.

- Haga clic en Aceptar.
El marcador se crea. Utilizará este marcador más adelante en el tutorial.
- Guarde el proyecto.
Aplicar estilo al mapa
Mientras navega por el mapa, puede que haya observado que algunas capas de datos no se ven bien. Por ejemplo, las líneas ferroviarias son blancas y a veces se entremezclan con el resto de información del mapa.
La información de calles, masas de agua y edificios proviene del mapa base. Un mapa base proporciona información de referencia que contextualiza sus datos. ArcGIS Pro cuenta con varias capas de mapa base, siendo la predeterminada Mapa topográfico mundial. (en función de la configuración de su organización de ArcGIS, es posible que tenga otro mapa base predeterminado).
Cambiará el mapa base a uno que resalte sus datos. En un mapa base más oscuro, las líneas ferroviarias blancas aparecerán con mayor claridad.
- En la pestaña Mapa, en el grupo Capa, haga clic en Mapa base y elija Lona gris oscuro.

El mapa base cambia.

Con este mapa base, las líneas ferroviarias destacan más. A diferencia del mapa base Topográfico, este mapa base contiene dos capas. Una de estas capas, Referencia gris oscuro, contiene texto que etiqueta algunas áreas. Este texto no es necesario para la finalidad del mapa y podría ocultar algunas entidades, por lo que lo desactivará.
- En el panel Contenido, desactive la casilla de verificación Referencia gris oscuro.

La capa ya no aparece en el mapa. (para que la información de referencia vuelva a aparecer, haga clic de nuevo en la casilla de verificación).
Las atracciones turísticas se muestran en el mapa como puntos pequeños que no destacan demasiado. Puesto que dichas atracciones deberían ser un punto focal del mapa, cambiará su apariencia.
- En el panel Contenido, haga clic en el símbolo de la capa Tourist Attractions.

Aparece el panel Simbología. La simbología define la apariencia de una capa. Puede elegir entre una galería de símbolos predeterminados o personalizar un símbolo.
- En el panel Simbología – Tourist Attractions, en la pestaña Galería, busque Chincheta de lágrimas. En la lista de resultados, haga clic en el símbolo más grande de Chincheta de lágrimas 1 (40%).

Los símbolos de las atracciones turísticas cambian al símbolo seleccionado. El símbolo de chincheta de lágrimas ayuda a transmitir que las atracciones turísticas son lugares de interés. El 40% indica que la transparencia del símbolo es del 40 por ciento, lo que resulta útil en caso de que los símbolos oculten partes del mapa.
Puede hacer que los símbolos destaquen más agregando contorno y aumentando el tamaño de los símbolos.
- Haga clic en Propiedades.

- Haga clic en la pestaña Capas.

- En la parte inferior del panel Simbología, haga clic en Auto Aplicar para activarla.
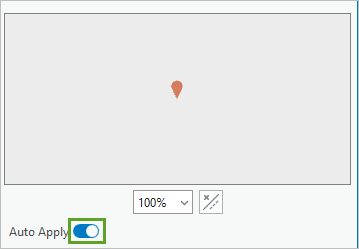
Ahora, cuando realice cambios en la simbología, se aplicarán automáticamente al mapa, en lugar de tener que hacer clic en Aplicar cada vez.
- En Color de contorno, seleccione Blanco ártico.

Sugerencia:
Para ver el nombre de un color en el selector de color, apunte al color.
- Cambie Ancho del contorno a 0,7 pt. Cambie Tamaño a 22 pt.

La nueva simbología se aplica a la capa.

Ahora, las atracciones turísticas destacan con mayor claridad sin ocultar otras entidades de mapa.
Nota:
Si su cuenta de ArcGIS utiliza un portal de ArcGIS Enterprise y usted descargó los datos de la capa, es posible que las líneas ferroviarias y estaciones de tren tengan otros símbolos que los que se muestran en las imágenes de ejemplo. Para cambiar el símbolo de las líneas ferroviarias para que coincidan con las imágenes de ejemplo, haga clic en su símbolo para abrir el panel Simbología. En la pestaña Propiedades, en la pestaña Capas, cambie Color a Blanco ártico. Para cambiar el símbolo de las estaciones de tren, abra su panel Simbología. En la pestaña Propiedades, en la pestaña Símbolo, cambie Color a Gris 80%, Color del contorno a Negro y Ancho del contorno a 1,2 pt.
- Cierre el panel Simbología y guarde el proyecto.
Determinar la proximidad
La agencia de turismo desea que su folleto presente la estación de tren más cercana a cada atracción turística. Medir la distancia entre cada atracción turística y cada estación de tren una a una llevaría mucho tiempo, por lo que automatizará el proceso ejecutando una herramienta de geoprocesamiento para recopilar toda la información en una sola capa.
Una herramienta de geoprocesamiento realiza una operación en un dataset. En ArcGIS Pro hay cientos de herramientas de geoprocesamiento que abarcan una gran variedad de operaciones. Usará la herramienta Unión espacial, que combina información de dos clases de entidad según su relación espacial. Utilizará esta herramienta para determinar la estación de tren más cercana a cada atracción turística.
- En la cinta, haga clic en la pestaña Análisis. En el grupo Geoprocesamiento, haga clic en Herramientas.

Se abre el panel Geoprocesamiento.
- En el panel Geoprocesamiento, en la barra de búsqueda, escriba Unión espacial. En la lista de resultados, haga clic en la herramienta Unión espacial.

Sugerencia:
Otra forma de abrir la herramienta Unión espacial es desde la Galería de análisis. En la pestaña Análisis, en el grupo Herramientas, expanda la Galería de análisis. En el grupo Superponer entidades, haga clic en Unión espacial.
Nota:
En la parte inferior del panel Geoprocesamiento, puede elegir ver las herramientas con descripción y detalles o como una vista de lista.
Aparecerá el cuadro de diálogo Unión espacial. La mayoría de herramientas de geoprocesamiento tienen parámetros que puede definir para cambiar el resultado de la herramienta. Para esta herramienta, seleccionará primero las capas de entidades que va a unir.
- En Entidades de destino, elija Tourist Attractions. En Unir entidades, seleccione Rail Stations.
Sugerencia:
Para obtener más información sobre algún parámetro, apunte al mismo. Después, apunte al botón de información que aparece. Aparece una Información sobre herramientas con una descripción sobre el parámetro.
A continuación, definirá el parámetro Clase de entidad de salida. Muchas herramientas de geoprocesamiento crean una capa de salida y dejan las capas originales como están.
De forma predeterminada, las capas de salida se guardan en una carpeta especializada para datos geográficos que se llama geodatabase y que se creó al crear el proyecto. Deje la ubicación de salida como está, pero cambiará el nombre de salida.
- En Clase de entidad de salida, haga clic en el cuadro de texto. Sustituya el texto con Tourist_Attractions_Join.

Dejará sin cambios la operación Unión de uno a uno. Esta operación garantiza que cada atracción turística esté unida únicamente a una estación de tren, lo que es perfecto para sus objetivos, puesto que solo desea conocer una sola estación más cercana.
A continuación, definirá el parámetro Opción de coincidencia. Este parámetro determina la relación espacial entre las entidades que se van a unir.
- En Opción de coincidencia, seleccione Más cercana.
- Debajo de los parámetros visibles, expanda Campos.
El parámetro Mapa de campo determina qué atributos que cada clase de entidad de entrada se mantienen en la clase de entidad de salida. Obtendrá más información sobre los atributos más adelante. Por ahora, solo eliminará los campos Shape__Area y Shape__Length, porque no le interesan ni el tamaño ni la forma de las entidades del mapa. El resto de los campos proporcionan un contexto útil para el usuario.
- En la columna Campos, haga clic en Shape__Area y haga clic en el botón Eliminar.

- Elimine el campo Shape__Length.
Ha definido todos los parámetros que necesita. En función de los parámetros que ha elegido, la herramienta ejecutará una operación que combine información de cada atracción turística con información de la estación de tren más cercana a ella.
- Haga clic en Ejecutar.
Se ejecuta la herramienta. Cuando termine, una nueva capa, Tourist_Attractions_Join, se agrega al mapa y al panel Contenido. La nueva capa tiene un aspecto similar a la capa original Tourist Attractions; sin embargo, la herramienta de geoprocesamiento cambió los atributos de la capa.
Los atributos son información asociada con cada entidad en una capa de entidades. Puede que incluyan el nombre, la dirección, el área u otro tipo de información sobre la entidad. Puede ver los atributos de una capa abriendo su tabla de atributos.
- En el panel Contenido, haga clic con el botón derecho en Tourist_Attractions_Join y seleccione Tabla de atributos.

Se abre la tabla de atributos.

Cada fila de la tabla representa una única entidad del mapa, y cada columna es un campo de información. En esta tabla, la primera fila corresponde a una entidad llamada Chinatown Heritage Centre que está en 48 Pagoda Street.
- El campo Object ID contiene un número de Id. único para cada entidad.
- El campo TARGET_FID hace referencia a las entidades de destino (atracciones turísticas) que hemos seleccionado para la unión espacial.
- El campo Join_Count indica el número de entidades de unión que coinciden con cada entidad de destino.
Sugerencia:
Puede cambiar el tamaño de la tabla arrastrando el manipulador situado en la parte superior de la misma.
- Si es necesario, desplácese hasta que vea los últimos campos.

La tabla tiene dos campos llamados Name. Mientras que el primer campo Name es el nombre de la atracción turística, el segundo campo Name es el nombre de la estación de tren más cercana. El segundo campo Name se agregó a la tabla tras ejecutar la herramienta Unión espacial.
Nota:
El campo Type también se agregó mediante la herramienta Unión espacial. Indica si la estación más cercana forma parte del sistema Massive Rapid Transit (MRT), Light Rail Transit (LRT) o Circle Line (CCL). Puede determinar los campos que agregó la herramienta abriendo la tabla de atributos para la capa Tourist Attractions original y comparando.
- Cierre la tabla.
Ya no necesita la capa Tourist Attractions original, por lo que la eliminará.
- En el panel Contenido, haga clic con el botón derecho en la capa Tourist Attractions y seleccione Eliminar.

Se elimina la capa. También cambiará el nombre de la nueva capa para que su nombre coincida con el que eliminó.
- Haga clic en el nombre de capa Tourist_Attractions_Join para seleccionarla. Haga clic en ella de nuevo para que el nombre de la capa sea editable.
- Cambie el nombre por Tourist Attractions y pulse Intro.
Sugerencia:
Otra forma de cambiar el nombre de la capa es hacer doble clic en ella para abrir su ventana Propiedades de capa. En la pestaña General, cambie el nombre. Haga clic en Aceptar.
- Guarde el proyecto.
Exportar una tabla
Si los turistas accedieron a su mapa en ArcGIS Pro o como un mapa web interactivo en ArcGIS OnlineArcGIS Online, podrían abrir la tabla de atributos como lo hizo usted para buscar la estación más cercana a cada atracción. Sin embargo, este mapa se imprimirá en folletos, por lo que los usuarios no dispondrán de esta posibilidad.
Para acompañar el mapa, la agencia de turismo pretende imprimir información clave de la tabla de atributos en el folleto. Exportará la tabla de atributos a un archivo de texto plano, de tal forma que la agencia pueda copiar los datos necesarios en el diseño del folleto.
- En el panel Contenido, haga clic con el botón derecho en Tourist Attractions, apunte a Datos y seleccione Exportar tabla.
Aparece la ventana Exportar tabla. Esta herramienta convierte la tabla de atributos de una capa en un nuevo formato de archivo. La capa Tourist Attractions ya se ha seleccionado para el parámetro Tabla de entrada.
La ubicación de salida predeterminada es la geodatabase que se creó con el proyecto, Singapore Tourism.gdb. Sin embargo, un archivo de texto no se puede almacenar en una geodatabase. Cambiará la ubicación de salida a una más adecuada para los datos que está exportando.
- En Tabla de salida, haga clic en el botón Examinar.

Aparece la ventana Tabla de salida.
- En la ventana Tabla de salida, haga clic en Carpetas y haga doble clic en la conexión de la carpeta Turismo de Singapur.

- En Nombre, escriba Tourist_Attractions.txt. (asegúrese de incluir la extensión .txt).

Nota:
Si cambia la ubicación de salida a una geodatabase, la herramienta no se ejecutará correctamente; elija una ubicación distinta de la ubicación predeterminada.
- Haga clic en Guardar.
Sugerencia:
También puede exportar la tabla a un archivo de valores separados por comas con la extensión .csv o a un archivo de base de datos dBase con la extensión .dBF.
Al igual que con la herramienta Unión espacial, la herramienta Exportar tabla cuenta con la opción de eliminar campos de la tabla de salida. Eliminará los campos Join_Count y TARGET_FID, que no proporcionan información importante para sus objetivos.
- Expanda Campos.
- En Asignación de campos, haga clic en el campo Join_Count para seleccionarlo y haga clic en el botón Eliminar. Elimine el campo TARGET_FID de la misma forma.
- Haga clic en Aceptar.
La herramienta se ejecuta y la tabla se exporta. (puede confirmar que se exportó correctamente comprobando la ubicación de salida que eligió). Además, la tabla exportada se agrega al panel Contenido bajo el encabezado Tablas independientes. No necesita la tabla en el proyecto, por lo que la eliminará.
- En el panel Contenido, haga clic con el botón derecho en Tourist_Attractions.txt y seleccione Eliminar.
- Cierre el panel Geoprocesamiento y guarde el proyecto.
Etiquetar entidades
Con la tabla exportada, la agencia de turismo puede agregar la información de atributos al folleto como información textual. Sin embargo, los turistas que usen el folleto no podrán saber qué puntos del mapa se corresponden con cada ubicación turística.
Para que el mapa sea más útil, etiquetará las atracciones turísticas. Las etiquetas son información textual que aparece en un mapa para ayudar a los usuarios a comprender los datos.
- En el panel Contenido, haga clic en la capa Tourist Attractions para seleccionarla.
La pestaña Etiquetado pasa a estar disponible. Esta pestaña es una pestaña contextual, lo que significa que solo aparece cuando es relevante para los datos con los que trabaja.
- En la cinta, haga clic en la pestaña Etiquetas. En el panel Capa, haga clic en el botón Etiqueta.

Las etiquetas están habilitadas para la capa. De forma predeterminada, cada atracción turística está etiquetada con su nombre. Sin embargo, puesto que no hay muchas atracciones, las etiquetas enmarañan el mapa y no es fácil leerlas.

Para que el mapa se pueda leer fácilmente, etiquetará las atracciones con su número de Id. único en su lugar.
- En el grupo Clase de etiqueta, en Campo, seleccione Id. de objeto. (es posible que deba desplazarse para ver la opción correcta).

Las etiquetas del mapa cambian de nombres largos a números más cortos. Si bien los números no identifican al instante cada atracción, el folleto puede incluir los Id. con los datos de la tabla para ayudar a que los usuarios las identifiquen.
El texto de las etiquetas es pequeño y oscuro y no se muestra bien en el mapa base oscuro. Además, la posición de las etiquetas no siempre deja claro qué número se corresponde con cada atracción. Cambiará la apariencia y la posición de las etiquetas para que sean más claras.
- En el grupo Símbolo de texto, cambie Tamaño de fuente del símbolo de texto a 8 y Color de símbolo de texto a Blanco ártico.

- En el grupo Ubicación de etiqueta, haga clic en Punto central.

Las etiquetas se actualizan en el mapa.

Estas etiquetas se han mejorado, pero todavía hay algunos pequeños problemas. Primero, para algunas atracciones turísticas, no aparecen etiquetas. De forma predeterminada, las etiquetas no se muestran si están demasiado juntas a fin de evitar la superposición. Además, las etiquetas tendrán mejor aspecto si están más centradas en el símbolo de chincheta. Realizará cambios para solucionar ambos problemas.
- En el grupo Ubicación de etiqueta, haga clic en el botón Propiedades de ubicación de etiqueta.

Aparece el panel Clase de etiqueta – Tourist Attractions. Este panel tiene opciones de etiquetado avanzadas.
- Haga clic en la pestaña Resolución de conflictos.

- Expanda la sección Etiquetas no ubicadas y active No quitar nunca (superposición).

Ahora no se ha eliminado ninguna etiqueta del mapa debido a la superposición. A continuación, ajustará la posición de la etiqueta para que se ubique más en el centro de cada símbolo de chincheta.
- Haga clic en la pestaña Símbolo. En la pestaña General, expanda la sección Posición y cambie Desplazamiento Y a 2 pt.

Las etiquetas se mueven ligeramente y se colocan en el centro de los símbolos de chincheta.

Si bien algunas etiquetas se superponen con otros símbolos de chincheta, en general se pueden leer con claridad. Junto con los datos de la tabla publicados en el folleto, los turistas podrán identificar todas las atracciones del mapa.
- Cierre el panel Clase de etiqueta – Tourist Attractions y guarde el proyecto.
Nota:
A los usuarios también les puede resultar útil que las estaciones de tren estén etiquetadas. Para los fines de este tutorial, no las etiquetará; no obstante, puede probar a crear sus propias etiquetas. ¿Qué tipo de apariencia necesitan sus etiquetas para que sean legibles en el mapa?
Antes de continuar, cambiará el nombre de su mapa a otro más descriptivo. De forma predeterminada, el nombre es Mapa.
- En el panel Contenido, haga doble clic en Mapa.

Aparece el panel Propiedades del mapa.
- En la pestaña General, en Nombre, escriba Distrito financiero central.

- Haga clic en Aceptar.
Se cambia el nombre del mapa.
Crear un diseño
El mapa ya está terminado. Solo queda exportarlo a un formato que se pueda imprimir en el folleto. Para preparar el mapa para imprimirlo, creará un diseño de página. Un diseño es una colección de elementos de mapa organizados en una página virtual. Define la apariencia del mapa cuando se haya imprimido.
Puede crear un diseño desde cero, pero ArcGIS Pro también incluye varias plantillas de diseño. Usará una plantilla y modificará varios elementos de diseño.
- En la cinta, haga clic en la pestaña Insertar y en el botón Importar diseño.

Aparece una lista de plantillas disponibles. Lo mejor es un diseño sencillo, puesto que lo que desea resaltar es el mapa.
- Seleccione el diseño Carta en horizontal de barra de título.

Nota:
Si no ve una lista de plantillas disponibles, puede descargar e importar la plantilla de diseño utilizada en este tutorial.
El diseño se abre como una vista nueva. (puede cambiar entre la vista de mapa y vista de composición de mapa con las pestañas situadas encima de la vista).

Este diseño incluye un título, una leyenda y una barra de escala. Todos los elementos del diseño se enumeran en el panel Contenido. Además, ahora la cinta muestra pestañas relevantes para interactuar con el diseño.
De forma predeterminada, la plantilla que elige contiene un mapa de Columbus, Ohio. Actualizará el marco de mapa del diseño para que use su mapa de Singapur.
- En el panel Contenido, haga doble clic en Marco de mapa.

Aparece el panel Marco de mapa.
- En Opciones, para Marco de mapa, seleccione Distrito financiero central.

El mapa del diseño cambia. Sin embargo, el mapa está ampliado a una extensión mundial y Singapur no se ve. La extensión del mapa y la extensión del diseño son independientes.
Usará el marcador que creó anteriormente para navegar hasta la extensión de mapa deseada.
- En la cinta, haga clic en la pestaña Diseño. En el grupo Mapa, haga clic en Marcadores y seleccione el marcador Distrito financiero central.

La extensión de mapa se actualiza a su área de interés.

Sugerencia:
Para desplazar o acercar el mapa a otra extensión del diseño, en el grupo Mapa, haga clic en Activar. Cuando esté activada, podrá navegar por el mapa con normalidad. Cuando haya cambiado la extensión, haga clic en la pestaña Diseño y en Cerrar activación.
A continuación, dará un título al diseño.
- En el panel Contenido, haga doble clic en Título del mapa.
Aparece el panel Título de mapa.
- En Opciones, para Texto, elimine el texto existente y escriba Centro de Singapur. Haga clic en cualquier lugar fuera del cuadro de texto.

El cambio se aplica al diseño.

También ajustará la leyenda, lo que aclara lo que significan todos los símbolos del mapa. La leyenda predeterminada tiene un fondo blanco, por lo que el símbolo de líneas ferroviarias blancas no se muestra bien. Eliminará el fondo y ajustará la posición de la leyenda.
- En el panel Contenido, haga doble clic en Leyenda.
Aparece el panel Leyenda. Primero, cambiará el texto de la leyenda a blanco para que aparezca en el mapa base oscuro cuando elimine el fondo de la leyenda.
- Haga clic en Símbolo de texto. Expanda Apariencia y cambie Color en Blanco ártico.

A continuación, modificará el fondo de la leyenda para que pueda ver el texto.
- En la parte superior del panel, haga clic en la flecha desplegable Leyenda y seleccione Fondo.

- En Color, elija Sin color.

Se elimina el fondo de la leyenda.
- En la vista de composición de mapa, arrastre la leyenda para que aparezca en la esquina inferior del mapa. Cuando haya terminado, haga clic en cualquier lugar de la vista de composición de mapa fuera del mapa para anular la selección de la leyenda.

La barra de escala está situada en la esquina inferior, pero es difícil de ver. A continuación, actualizará la apariencia de la barra de escala para hacerla más visible.
- En el panel Contenido, haga clic en Barra de escala.
- En el panel Elemento, haga clic en el botón Mostrar.
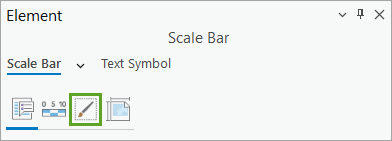
- En Fondo, cambie los siguientes parámetros:
- En Símbolo, cambie el color a Gris 30%.
- En Distancia X, escriba 0.1.
- En Distancia Y, escriba 0.1.
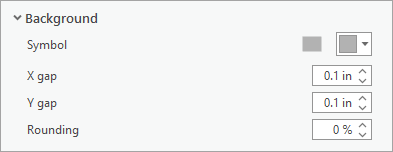
La escala se actualiza con un fondo gris que coincide con el fondo del título.
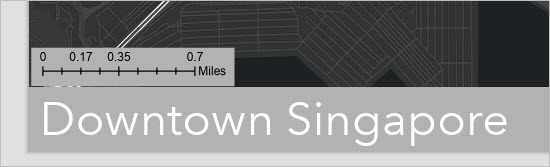
- Haga clic y extienda la barra de escala hasta que la escala muestre 1 milla.
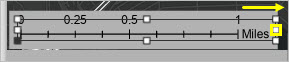
- Haga clic y arrastre la barra de escala para alinear con el borde del diseño y el título.

Su diseño está terminado. La agencia de turismo imprimirá esta imagen de mapa en el interior del folleto. El reverso del folleto contendrá una lista de las atracciones turísticas basada en la tabla que exportó. En última instancia, el folleto ayudará a los turistas a buscar la estación de tren más cercana a cada atracción turística.
- Guarde el proyecto.
A continuación, exportará el diseño a un archivo de imagen.
- En la cinta, haga clic en la pestaña Compartir. En el grupo Salida, haga clic en el botón Exportar diseño.

Aparece el panel Exportar diseño.
- En el panel Exportar diseño, en Tipo de archivo, elija el formato de archivo de imagen que prefiera. En Nombre, vaya a la ubicación de salida de su elección y cambie el nombre de archivo por Centro de Singapur.
- Haga clic en Exportar.
El diseño se exporta a la ubicación que eligió.
En este tutorial, ha creado un mapa que mostraba atracciones turísticas populares en el centro de Singapur. Creó un proyecto, navegó al área de interés y agregó datos. Cambió la apariencia del mapa y analizó la distancia entre las atracciones turísticas y las estaciones de tren. Después, creó un diseño y exportó el mapa a un archivo de imagen.
Este tutorial fue una introducción a ArcGIS Pro y abarcó solo los conceptos básicos de temas como la creación de mapas y el análisis. Para obtener más información sobre las funcionalidades de ArcGIS Pro, consulte los siguientes tutoriales:
- Para obtener más información sobre la edición de entidades y la representación cartográfica 3D, pruebe Crear un mapa de Venecia en 2D y 3D.
- Para obtener más información sobre la simbología y cartografía, pruebe Creaciones cartográficas en ArcGIS Pro.
- Para obtener más información sobre las capacidades de análisis avanzadas de ArcGIS Pro, pruebe Estimar el potencial de energía solar.
- Si es un usuario de ArcMap que desea migrar a ArcGIS Pro, pruebe Migrar de ArcMap a ArcGIS Pro.
Encontrará más tutoriales en la galería de tutoriales.
Agradecimientos
- Se accedió a Data.gov.sg para obtener los datos de Singapur de lugares turísticos, estaciones de tren y líneas ferroviarias el 3 de diciembre de 2019. Los datos están disponibles según las condiciones de Singapore Open Data Licence, versión 1.0.
- Imagen de banner de Jisun Han en Unsplash
Envíenos sus comentarios
Envíenos su opinión respecto a este tutorial. Explíquenos qué le ha gustado y qué no. Si algo del tutorial no funciona, háganos saber qué era y dónde lo encontró en el tutorial (el nombre de la sección y el número de paso). Utilice este formulario para enviarnos sus comentarios.
Compartir y reutilizar este tutorial
Se recomienda compartir y reutilizar estos tutoriales. Este tutorial se rige por una licencia Creative Commons (CC BY-SA-NC). Consulte la página Condiciones de uso para obtener detalles sobre la adaptación de este tutorial para su uso.

¿Desea aprender más?

Migrar de ArcMap a ArcGIS Pro
Familiarícese con tareas comunes en una interfaz nueva y utilice la mayor integración de ArcGIS Pro con ArcGIS Online.

Crear un mapa de Venecia en 2D y 3D
Cree mapas 2D y 3D para analizar las inundaciones en Venecia (Italia).

Crear una geodatabase para fomentar el turismo en Salzburgo
Use una geodatabase para crear, almacenar y administrar datasets geográficos de Salzburgo, Austria.

Estimar el potencial de energía solar
Determine la cantidad de electricidad que se podría generar a partir de energía solar en el vecindario de una ciudad.
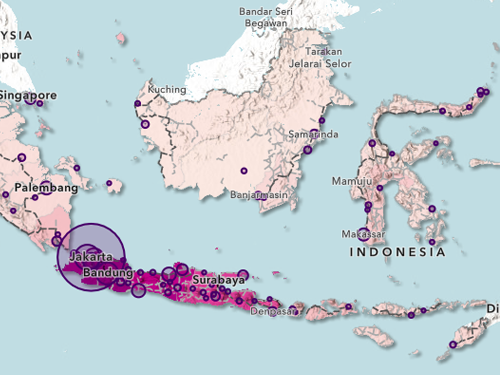








I’m extremely inspired with your writing skills as smartly as with the layout on your blog.
Is that this a paid subject or did you modify it your self?
Either way stay up the excellent high quality writing, it’s rare to look a nice
blog like this one these days. Stan Store alternatives!
vi0xid
dlbpfj
пленка с молнией для ремонта http://www.samokleyushchayasya-plenka-1.ru .
дизайнерская мебель официальный сайт дизайнерская мебель официальный сайт .
t4qsin
стоимость монтажа кондиционера стоимость монтажа кондиционера .
потолки липецк http://www.natyazhnye-potolki-lipeck-1.ru .
tkoy8q
sr2ftb
gfpnxz
3ruzat
h2leuh
**mind vault**
mind vault is a premium cognitive support formula created for adults 45+. It’s thoughtfully designed to help maintain clear thinking
**prostadine**
prostadine is a next-generation prostate support formula designed to help maintain, restore, and enhance optimal male prostate performance.
**sugarmute**
sugarmute is a science-guided nutritional supplement created to help maintain balanced blood sugar while supporting steady energy and mental clarity.
**glpro**
glpro is a natural dietary supplement designed to promote balanced blood sugar levels and curb sugar cravings.
**mitolyn**
mitolyn a nature-inspired supplement crafted to elevate metabolic activity and support sustainable weight management.
**zencortex**
zencortex contains only the natural ingredients that are effective in supporting incredible hearing naturally.
**prodentim**
prodentim an advanced probiotic formulation designed to support exceptional oral hygiene while fortifying teeth and gums.
**vitta burn**
vitta burn is a liquid dietary supplement formulated to support healthy weight reduction by increasing metabolic rate, reducing hunger, and promoting fat loss.
**yu sleep**
yusleep is a gentle, nano-enhanced nightly blend designed to help you drift off quickly, stay asleep longer, and wake feeling clear.
**synaptigen**
synaptigen is a next-generation brain support supplement that blends natural nootropics, adaptogens
**nitric boost**
nitric boost is a dietary formula crafted to enhance vitality and promote overall well-being.
**glucore**
glucore is a nutritional supplement that is given to patients daily to assist in maintaining healthy blood sugar and metabolic rates.
**wildgut**
wildgutis a precision-crafted nutritional blend designed to nurture your dog’s digestive tract.
**pineal xt**
pinealxt is a revolutionary supplement that promotes proper pineal gland function and energy levels to support healthy body function.
**energeia**
energeia is the first and only recipe that targets the root cause of stubborn belly fat and Deadly visceral fat.
**boostaro**
boostaro is a specially crafted dietary supplement for men who want to elevate their overall health and vitality.
**prostabliss**
prostabliss is a carefully developed dietary formula aimed at nurturing prostate vitality and improving urinary comfort.
**breathe**
breathe is a plant-powered tincture crafted to promote lung performance and enhance your breathing quality.
**potentstream**
potentstream is engineered to promote prostate well-being by counteracting the residue that can build up from hard-water minerals within the urinary tract.
**hepato burn**
hepato burn is a premium nutritional formula designed to enhance liver function, boost metabolism, and support natural fat breakdown.
**hepato burn**
hepato burn is a potent, plant-based formula created to promote optimal liver performance and naturally stimulate fat-burning mechanisms.
**cellufend**
cellufend is a natural supplement developed to support balanced blood sugar levels through a blend of botanical extracts and essential nutrients.
**prodentim**
prodentim is a forward-thinking oral wellness blend crafted to nurture and maintain a balanced mouth microbiome.
**flow force max**
flow force max delivers a forward-thinking, plant-focused way to support prostate health—while also helping maintain everyday energy, libido, and overall vitality.
**revitag**
revitag is a daily skin-support formula created to promote a healthy complexion and visibly diminish the appearance of skin tags.
**neuro genica**
neuro genica is a dietary supplement formulated to support nerve health and ease discomfort associated with neuropathy.
**sleeplean**
sleeplean is a US-trusted, naturally focused nighttime support formula that helps your body burn fat while you rest.
**memory lift**
memory lift is an innovative dietary formula designed to naturally nurture brain wellness and sharpen cognitive performance.