Crear una geodatabase para fomentar el turismo en Salzburgo.
Use una geodatabase para crear, almacenar y administrar datasets geográficos de Salzburgo, Austria
Salzburgo es una pintoresca ciudad situada en la cara norte de los Alpes austriacos. Famosa por ser la cuna de Mozart y uno de los escenarios de la película Sonrisas y lágrimas, Salzburgo recibe una gran cantidad de turistas cada año. Una asociación empresarial de Salzburgo le ha contratado para crear aplicaciones y mapas web interactivos para fomentar la industria turística.
Usted ya ha recopilado algunos datos de utilidad, pero desea organizarlos antes de empezar a crear mapas. Al mantener sus datos organizados y etiquetados con metadatos adecuados, ahorrará mucho tiempo en su proyecto a largo plazo. Una geodatabase es el método recomendado para almacenar y organizar datos geográficos.
En este tutorial, rellenará una geodatabase con datos de Salzburgo (Austria). Revisará una variedad de fuentes de datos para determinar cuáles serán los más útiles para los turistas y el organismo de turismo. Después, se familiarizará con la estructura y el esquema de la geodatabase. Por último, importará los datasets a la geodatabase.
Este tutorial se probó por última vez el 23 de enero de 2024 con ArcGIS Pro 3.2. Si está utilizando otra versión de ArcGIS Pro, puede que las funciones y los resultados sean diferentes.
Requisitos
- ArcGIS Pro (consulte las opciones de acceso a software)
Outline
Crear un proyecto de geodatabaseCree un proyecto y una geodatabase. |
|
Evaluar fuentes de datosRevise datos de origen y metadatos para establecer qué datos conservar y cuáles descartar. |
|
Preparar el esquema de la geodatabaseConvierta datasets para preparar el esquema de su geodatabase de Salzburgo. |
|
Rellenar la geodatabaseImporte datos, actualice y rellene metadatos, y utilice una compresión de geodatabase para minimizar el tamaño. |
|
Crear un proyecto de geodatabase
Una geodatabase es un contenedor para almacenar datos de atributos y espaciales, así como las relaciones que existen entre ellos. En una geodatabase, las entidades y sus atributos asociados se pueden estructurar para que funcionen juntos como un sistema integrado mediante el uso de reglas, relaciones y asociaciones topológicas. Dicho de otro modo, una geodatabase le permite modelar el mundo real de una manera simple o compleja, según sus necesidades.
Crear un proyecto con una plantilla
La organización y la estructura de una geodatabase se conocen generalmente como su esquema. Antes de desarrollar un esquema de geodatabase para uso de las agencias turísticas de Salzburgo, es útil investigar un esquema de mapa base genérico que puedan implementar organizaciones y agencias cuando los requisitos les exijan administrar un conjunto específico de datos base y de origen.
Aunque existen varios métodos para crear una geodatabase, en este tutorial empezará creando un proyecto de ArcGIS Pro a partir de una plantilla que incluye una geodatabase. Al crear un proyecto, automáticamente se crea una nueva geodatabase de archivos y se establece como geodatabase predeterminada. Esta geodatabase almacenará los datos utilizados por las agencias turísticas de Salzburgo para apoyar sus esfuerzos de representación cartográfica.
Nota:
Es habitual que las ciudades, organizaciones y agencias mantengan sus datos propios o exclusivos y que los complementen con mapas base, servicios de mapas y otras fuentes de datos acreditadas, publicados y disponibles públicamente, como los disponibles en ArcGIS Living Atlas of the World.
- Descargue el archivo Salzburg.zip.
- Localice el archivo descargado y extráigalo en su unidad C:\.
Su directorio C:\Salzburg contiene tres carpetas y un archivo de documento XML.

A continuación, iniciará ArcGIS Pro, confirmará una configuración relacionada con la forma en que se visualizan los metadatos y creará un proyecto.
- Inicie ArcGIS Pro. Si se le pide, inicie sesión en su cuenta de organización con licencia de ArcGIS.
Nota:
Si no tiene acceso a ArcGIS Pro o una cuenta de organización de ArcGIS, consulte las opciones de acceso a software.
Al abrir ArcGIS Pro, tendrá la opción de crear un proyecto nuevo o abrir uno existente. Si ya había creado algún proyecto antes, verá una lista de proyectos recientes.
- Haga clic en Configuración.

Aparece la página Acerca de ArcGIS Pro. Desde aquí, puede ver y ajustar las opciones del software.
- Haga clic en Opciones.

Aparece la ventana Opciones.
- En la ventana Opciones, haga clic en Metadatos. Si es necesario, establezca Estilo de metadatos en Descripción del elemento.

Este estilo de metadatos permite visualizar los metadatos que cree en varias ubicaciones y que se transfieran con el proyecto cuando se transfiera a otros programas de ArcGIS, como ArcGIS Online.
- Haga clic en Aceptar.
- Haga clic en el botón Atrás.

Volverá a la página de inicio. En Nuevo, se enumeran varias plantillas de proyecto. La plantilla Catálogo es una buena opción si utiliza ArcGIS Pro principalmente para la administración de datos y no tiene por qué crear ningún mapa. Siempre puede agregar mapas al proyecto más tarde.
- En Nuevo proyecto, haga clic en Catálogo.

- En la ventana Nuevo proyecto, en Nombre, escriba Salzburg_Data_Management.
El campo Ubicación muestra la ubicación predeterminada de su proyecto. Puede utilizar la ubicación predeterminada o elegir una nueva. Anotar la ubicación del proyecto resulta útil cuando necesita encontrar los archivos del proyecto en el explorador de archivos de su equipo.
Cada nuevo proyecto incluye un archivo de proyecto (.aprx), una geodatabase predeterminada y una caja de herramientas. A menudo, resulta útil crear una carpeta dedicada para estos elementos y para cualquier archivo futuro que pueda recopilar para este proyecto.
- Asegúrese de que Crear una carpeta para este proyecto esté activado y haga clic en Aceptar.
Se crea el proyecto. Debido a la plantilla que ha elegido, muestra la vista Catálogo.
Agregar una conexión a carpetas
De forma predeterminada, el nuevo proyecto no está conectado a los datos descargados. Al crear una conexión a carpetas, puede acceder rápidamente a todos los datos de una carpeta. Una conexión a carpetas es un acceso directo para localizar datos importantes y materiales relacionados con el proyecto. También permite administrar estos datos en la vista Catálogo. Creará una conexión a carpetas para su carpeta Salzburg extraída.
En primer lugar, confirme que ArcGIS Pro muestre los paneles predeterminados. Si ya ha usado ArcGIS Pro antes, es posible que no tenga abiertos los paneles Contenido y Catálogo de forma predeterminada.
- En la cinta, haga clic en la pestaña Vista. En el grupo Ventanas, haga clic en Restablecer paneles y seleccione Restablecer paneles para la representación cartográfica (predeterminado).

Los paneles Contenido y Catálogo se abren y se cierran otros paneles. (Si los paneles ya estaban abiertos, es posible que no vea cambios de antes).
La vista Catálogo, en el centro, permite acceder y administrar todos los elementos asociados al proyecto, independientemente de si están disponibles en un equipo local o de la red, ArcGIS Online o un portal de ArcGIS Enterprise.
El panel Contenido muestra el contenido de la vista activa. Cuando hay una vista de mapa activa, el panel Contenido muestra las capas del mapa. Cuando la vista Catálogo está activa, como ahora, el panel Contenido muestra el contenido del proyecto, incluidos los conjuntos de elementos del proyecto (cajas de herramientas, bases de datos, etc.), conexiones del portal y favoritos.
El panel Catálogo es similar a la vista Catálogo, pero está diseñado para diferentes tareas. El panel Catálogo resulta útil para un acceso rápido y la vista Catálogo es mejor para realizar tareas de administración de datos más detalladas. Proporciona acceso a los metadatos y los controles de la cinta proporcionan más funcionalidades que el panel.
En este tutorial, utilizará la vista Catálogo. No necesitará el panel Catálogo.
- Cierre el panel Catálogo.

- En el panel Contenido, expanda Bases de datos.
La geodatabase Salzburg_Data_Management se creó automáticamente al crear el proyecto. Actualmente, esta geodatabase no tiene datos. Para acceder a los datos que ha descargado antes, creará una conexión a carpetas.
- En el panel Contenido, haga clic con el botón derecho en Carpetas y elija Agregar conexión a carpetas.

- En la ventana Agregar conexión a carpetas, vaya a C:\Salzburg, selecciónelo y haga clic en Aceptar.
- En el panel Contenido, expanda Carpetas.

El proyecto contiene dos conexiones a carpetas. La carpeta Salzburg_Data_Management contiene el proyecto (también denominada carpeta de inicio). Esta conexión a carpetas se creó automáticamente. La conexión a carpetas Salzburgo es la que acaba de agregar.
- En la barra de herramientas de acceso rápido, haga clic en el botón Guardar.

Ha creado un proyecto para admitir que se rellene una geodatabase. También descargó los datos y agregó una conexión a carpetas al proyecto. A continuación, evaluará diversas fuentes de datos para incluirlas en su geodatabase.
Evaluar fuentes de datos
Los criterios típicos de calidad de datos que deben tenerse en cuenta a la hora de evaluar una fuente de datos son la relevancia para su fin; la extensión geográfica; la proyección; la moneda; los estándares de los datos y metadatos; el linaje de los datos; las operaciones espaciales realizadas en los datos, incluidos el muestreo, procesamiento, modelado y análisis, la precisión y la integridad; y atributos pertinentes. A continuación, evaluará posibles fuentes de datos que se migrarán a la geodatabase del proyecto. Entre estas fuentes de datos se encuentran shapefiles y archivos KMZ.
Evaluar datos de shapefile
Primero, examinará los datos que vienen en forma de shapefile. Un shapefile es un formato de almacenamiento de datos para datos espaciales.
- En el panel Contenido, expanda la carpeta Salzburg. Haga clic en la subcarpeta City_of_Salzburg.
La vista Catálogo se actualiza para mostrar el conjunto de datos de shapefiles de la ciudad de Salzburgo. La información básica, como el nombre y el tipo, se muestra para cada archivo.

La carpeta City_of_Salzburg contiene 30 shapefiles que las agencias de turismo pueden utilizar para actualizar mapas y crear aplicaciones. Antes de decidir qué fuentes de datos conservar o cuáles reemplazar con datos de otras fuentes, debería acceder y revisar cada fuente potencial de datos.
- En la vista Catálogo, haga clic en BicyclePaths.shp.
Los metadatos del shapefile aparecen en el panel de detalles junto a la lista de archivos.

Sugerencia:
Si no ve los metadatos, haga clic en la pestaña Vista de la cinta. En el grupo Opciones, haga clic en Panel de detalles. También puede hacer clic en el botón Mostrar/ocultar panel de detalles en la parte inferior de la vista Catálogo.
Los metadatos incluyen información sobre créditos, limitaciones de uso y extensión. No muestran la referencia espacial (sistema de coordenadas) de los datos. Puede encontrar esta información en la ventana Propiedades.
- Haga clic con el botón derecho en BicyclePaths.shp y seleccione Propiedades.

Aparece la ventana Propiedades del shapefile.
- En la pestaña Fuente, expanda Referencia espacial.

El shapefile BicyclePaths utiliza el sistema de coordenadas proyectadas MGI Austria GK M31. El sistema de coordenadas geográficas subyacente es Militar-Geographische Institut. Estos sistemas de coordenadas se diseñaron para su uso en Austria y son una buena opción para los datos.
Los metadatos son esenciales para evaluar la utilidad y pertinencia de una fuente de datos al desarrollar una geodatabase. Los metadatos se almacenan con el elemento que describen: en la geodatabase para elementos de geodatabase como clases de entidades, en el proyecto para elementos del proyecto como mapas, y en el sistema de archivos para elementos basados en archivo como archivos CSV u hojas de cálculo. Los metadatos administrados por ArcGIS se copian, mueven y eliminan con su elemento asociado.
- Cierre la ventana Propiedades del shapefile.
- En el panel de detalles, haga clic en la pestaña Geografía.

En esta pestaña, puede ver los datos espaciales en un mapa. También puede desplazarse y hacer zoom en el mapa para explorar los datos con más detalle.
- Haga clic en la pestaña Tabla.

En esta pestaña, puede ver los datos de atributos asociados con las entidades del mapa.
- Revise las pestañas Metadatos, Geografía y Tabla de ReligiousMonuments.shp.
Los metadatos de ReligiousMonuments.shp parecen estar completos; no obstante, al revisar la geografía y la tabla, no hay ninguna entidad visible. Este es un shapefile vacío y, como resultado, esta fuente de datos puede rechazarse.
Evaluar datos KML
A continuación, examinará los datos que vienen en forma de archivo de lenguaje de marcado keyhole (KML). KML es un formato de archivo que se utiliza para visualizar datos geográficos en un navegador terrestre.
- En el panel Contenido, en Carpetas, haga clic en la subcarpeta kmz-files.
Esta carpeta contiene tres archivos KMZ que serían de utilidad para las agencias turísticas. Un archivo KMZ es un archivo KML comprimido que puede ser visualizado por cualquier cliente de KML, incluido ArcGIS Pro.

Nota:
KML es un formato habitual para compartir datos geográficos con usuarios que no utilizan SIG, ya que se pueden enviar fácilmente por Internet y se pueden ver en muchas aplicaciones gratuitas. Los archivos KML tienen un formato basado en XML y pueden tener una extensión de archivo .kml o .kmz (para archivos KML comprimidos o .zip). Puede usar cualquiera de las extensiones en ArcGIS Pro.
- En la vista Catálogo, haga clic en Kunstwerke_mit_Audiotext.kmz.
Las entidades de este archivo KML representan la ubicación de varias instalaciones artísticas importantes, tanto interiores como exteriores, que podrían buscar y visitar los turistas interesados en la obra de determinados artistas.
- En el panel de detalles, haga clic en la pestaña Metadatos.
En este caso, el archivo KML no tiene metadatos útiles. Los archivos KML tampoco tienen una ventana Propiedades, por lo que el sistema de coordenadas no aparece en la lista. Sin embargo, KML solo es compatible con el sistema de coordenadas geográficas WGS 1984; por lo tanto, se conoce alguna información sobre la fuente de datos. WGS 1984 es un sistema de coordenadas geográficas globales de uso general.
- Haga clic en la pestaña Geografía.
Las entidades visualizadas no se escalan bien y son difíciles de ver. Esto ocurre porque el archivo KML incluye su simbología y otras propiedades de la capa, como información emergente.

Nota:
Un solo archivo KML puede estar formado por una combinación de entidades de puntos, líneas y polígonos y por imágenes ráster. Los KML también pueden contener contenido relacionado como gráficos, imágenes, atributos y HTML. Por el contrario, los datasets de ArcGIS se suelen componer de elementos homogéneos, por ejemplo, las clases de entidad de punto contienen solo puntos.
- Haga clic en la pestaña Tabla.
Los archivos KML no vienen con tablas. En su lugar, los archivos KML utilizan una estructura basada en etiquetas con elementos anidados y atributos basados en el estándar XML. Para editar y modificar los datos, puede abrir el archivo KML en un editor de texto o convertir el archivo en una clase de entidad de geodatabase.
- En el panel Contenido, en Carpetas, haga clic en la subcarpeta OpenStreetMap_Salzburg.
Esta carpeta contiene un conjunto de datos de OpenStreetMap gratuitos de Salzburgo en formato shapefile que serían de utilidad para crear mapas y aplicaciones turísticos. Los datos son recogidos y creados por voluntarios y se publican con una licencia de contenido abierto. La licencia de OpenStreetMap permite el acceso gratuito a imágenes de mapa y a todos los datos de mapa subyacentes.
- En la vista Catálogo, haga clic con el botón derecho en OSM_Salzburg_Amenities.shp y elija Propiedades. Expanda y revise la información de Referencia espacial.
Estos datos se almacenan en el sistema de coordenadas proyectadas WGS 1984 Web Mercator (Auxiliary Sphere), que es común para datos destinados a mapas web, incluido OpenStreetMap. El sistema de coordenadas geográficas subyacente es WGS 1984, el mismo que los datos KML, pero diferente de los otros datos del shapefile, que utilizaban una referencia espacial específica de Austria. Es importante que todos los datos de un mapa utilicen el mismo sistema de coordenadas geográficas subyacente. Más adelante, elegirá uno y transformará el resto de datos para que coincidan.
Nota:
Cada sistema de coordenadas proyectadas contiene un sistema de coordenadas geográficas subyacente. Para obtener más información, consulte Sistemas de coordenadas proyectadas frente a geográficas.
- Cierre la ventana Propiedades del shapefile.
Todos los shapefiles de esta carpeta utilizan el mismo sistema de coordenadas Web Mercator.
- Guarde el proyecto.
A continuación, importará el esquema de geodatabase de un mapa base genérico utilizando un archivo XML. Con el mapa base, explorará los objetos de la geodatabase antes de actualizar los metadatos de la geodatabase de Salzburgo. Actualizar los metadatos es un paso preparatorio para la migración de fuentes de datos desde su formato y referencia espacial actuales a una referencia espacial adecuada para su uso en mapas y aplicaciones turísticas.
Preparar el esquema de la geodatabase
El modelo de almacenamiento de la geodatabase se basa en una serie de conceptos de bases de datos relacionales y utiliza un sistema de administración de bases de datos (DBMS) subyacente. El DBMS proporciona los mecanismos de estructura de almacenamiento, indexación, copia de seguridad y reversión, así como el modelo de seguridad. Las tablas DBMS y los tipos de atributos bien definidos se utilizan para almacenar los datos de esquema, base de regla y atributos espaciales de cada dataset geográfico. Este enfoque proporciona un modelo formal para el almacenamiento y trabajo con los datos.
Agregar metadatos de geodatabase
Convertirá datasets para crear el esquema de su geodatabase de Salzburgo. Como preparación para rellenar la geodatabase de Salzburgo, editará y actualizará los metadatos de su geodatabase.
- En el panel Contenido, en Bases de datos, haga clic con el botón derecho en Salzburg_Data_Management.gdb y elija Editar metadatos.
Aparece la vista de metadatos.

Los elementos de metadatos requeridos se resaltan en rojo. A continuación, los rellenará.
- En la vista de metadatos, actualice la siguiente información:
- En Título, escriba (o copie y pegue) Geodatabase de turismo de Salzburgo.
- En Etiquetas, escriba Salzburgo, Austria, mapa para visitantes, turismo, turista, guía para visitantes, comida, actividades, asistentes, lugares que visitar, sitios para comer, rutas en bicicleta, estaciones de esquí, museos, arte, castillos, catedrales.
- En Resumen (propósito), copie y pegue Conjunto de datos de la ciudad y las áreas circundantes de Salzburgo, Austria.
- En Descripción (resumen), copie y pegue Geodatabase para almacenar y administrar un conjunto de datos espaciales y de atributos que pueden usar las agencias turísticas de la ciudad de Salzburgo, Austria, para desarrollar aplicaciones y mapas web actualizados.
- En Créditos, copie y pegue la siguiente información:
- STADT: SALZBURG https://maps.stadt-salzburg.at/
- Agencia cartográfica nacional – Oficina federal de metrología y topografía (BEV) https://www.bev.gv.at
- Mapa de Austria en línea – https://maps.bev.gv.at/
- Land Salzburg – Open Government Data (OGD) – https://service.salzburg.gv.at/ogd/client/ y https://www.salzburg.gv.at/sagis/
- Mapa base OGD de Austria https://www.basemap.at/index_en.html
Sugerencia:
Cuando cree o actualice contenido de metadatos para un elemento de ArcGIS, registre la información que sea importante que su organización conozca sobre ese elemento. Puede contener información acerca de la precisión y actualidad del elemento, restricciones sobre cómo utilizar y compartir el elemento, procesos importantes en su ciclo de vida, como, por ejemplo, generalizar las entidades, etc.
- En la cinta, en la pestaña Metadatos, en el grupo Administrar metadatos, haga clic en Guardar.

- Cierre la vista de metadatos.
- En el panel Contenido, haga clic con el botón derecho en Salzburg_Data_Management.gdb y elija Ver metadatos. En la vista Catálogo, haga clic en la pestaña Metadatos.
El panel de detalles de la vista Catálogo muestra los metadatos actualizados de su geodatabase de turismo de Salzburgo.

Cuando los metadatos contienen una buena información descriptiva, puede encontrar los elementos con una búsqueda y evaluar qué elemento de los resultados de su búsqueda es el que se debe utilizar. Puede mejorar la comunicación y confiar en una toma de decisiones basada en la información geoespacial de un elemento. También puede archivar proyectos sabiendo que puede recuperarlos, utilizarlo y evaluarlos en el futuro.
- Guarde el proyecto.
Crear datasets de entidades
La investigación de información en línea y mapas turísticos actuales de la ciudad de Salzburgo ofrece una buena indicación de los temas de datos que necesitan las distintas empresas privadas y agencias turísticas para dar un mejor servicio a los visitantes. Ofrecen una buena guía sobre qué datos agregar a su geodatabase. Lo más probable es que la mayoría de las clases de entidad que cree y después simbolice se mostrarán en las capas de mapa base actuales publicadas en ArcGIS Living Atlas of the World y otras fuentes. Sus clases de entidad complementarán los datos base existentes y servirán para agregar valor a las aplicaciones y mapas web interactivos que las agencias puedan generar y publicar.
Los mapas y datos más populares utilizados para el turismo en Salzburgo incorporan los siguientes elementos:
- Un mapa detallado de la ciudad, con calles, áreas peatonales y edificios
- Mapa turístico con los lugares turísticos más destacados
- Mapa con ubicaciones de mercados y exposiciones
- Paradas y rutas de autobuses y de la red ferroviaria
- Itinerarios creativos, con arquitectura, museos, galerías de arte, iglesias
- Rutas a pie y en bicicleta
- Rutas cerveceras, con cervecerías y tabernas
- Rutas de senderismo urbanas y en la naturaleza
- Mapas de hoteles
Mientras trabaja con su geodatabase, puede crear datasets de entidades vacíos directamente en la geodatabase. Empezará creando datasets de entidades para los siguientes cuatro temas de datos:
- Atractivos urbanos
- Transporte
- Atractivos escénicos
- Pistas
- En el panel Contenido, haga clic con el botón derecho en Salzburg_Data_Management.gdb, señale Nuevo y elija Dataset de entidades.

Aparece la herramienta de geoprocesamiento Crear dataset de entidades. De forma predeterminada, Geodatabase de salida está establecida como Salzburg_Data_Management.gdb.
- En la herramienta Crear dataset de entidades, en Nombre de dataset de entidades, escriba Atractivos_urbanos.
- En Sistema de coordenadas, haga clic en el botón Seleccionar sistema de coordenadas.

La forma más sencilla de definir el sistema de coordenadas para un objeto de geodatabase es importarlo desde una fuente de datos actual.
- En la ventana Sistema de coordenadas, haga clic en el botón Agregar sistema de coordenadas y elija Importar sistema de coordenadas.

- En la ventana Importar sistema de coordenadas, vaya a la carpeta City_of_Salzburg (ubicada en C:\Salzburg\City_of_Salzburg). Seleccione BicyclePaths.shp y haga clic en Aceptar.

- En la ventana Sistema de coordenadas, confirme que MGI Austria GK M31 se muestre en el cuadro XY actual.

El sistema de coordenadas MGI Austria GK utiliza la proyección transversa de Mercator y es un sistema de coordenadas proyectadas oficial para la representación cartográfica catastral en Austria. M31 es una versión de este sistema de coordenadas optimizada para la región que abarca Salzburgo.
- Haga clic en Aceptar.
- En la herramienta Crear dataset de entidades, haga clic en Ejecutar.
Cuando la herramienta finaliza, el dataset de entidades Atractivos_urbanos se agrega a la geodatabase Salzburg_Data_Management.
- En el panel Contenido, haga clic en Salzburg_Data_Management.gdb. En la vista Catálogo, haga clic con el botón derecho en Atractivos_urbanos y elija Editar metadatos.
- En la vista de metadatos Atractivos_urbanos, realice las siguientes actualizaciones:
- En Título, escriba (o copie y pegue) Atractivos urbanos de Salzburgo.
- En Etiquetas, escriba Salzburgo, Austria, atractivos urbanos.
- En Resumen, copie y pegue Conjunto de atractivos turísticos de Salzburgo.
- En Descripción (resumen), copie y pegue Ubicación de los distintos lugares de la ciudad comúnmente visitados por los turistas en Salzburgo, Austria.
- En Créditos, copie y pegue la siguiente información:
- STADT: SALZBURG https://maps.stadt-salzburg.at/
- Agencia cartográfica nacional – Oficina federal de metrología y topografía (BEV) https://www.bev.gv.at
- Mapa de Austria en línea – https://maps.bev.gv.at/
- Land Salzburg – Open Government Data (OGD) – https://service.salzburg.gv.at/ogd/client/ y https://www.salzburg.gv.at/sagis/
- Mapa base OGD de Austria https://www.basemap.at/index_en.html
Nota:
También puede agregar una vista en miniatura a los metadatos. Para ello, en Vista en miniatura, haga clic en Actualizar. Busque y elija la imagen que desea usar como vista en miniatura.
- En la cinta, en la pestaña Metadatos, en el grupo Administrar metadatos, haga clic en Guardar.
- Cierre la vista de metadatos Atractivos_urbanos.
Los metadatos aparecen en la vista Catálogo.

A continuación, creará tres datasets de entidades más. Para hacerlo de un modo eficiente, ejecutará la herramienta Crear dataset de entidades en el modo por lotes. De esta forma, solo tendrá que ejecutar la herramienta una vez para crear los tres datasets de entidades.
- En el panel Geoprocesamiento, haga clic en el botón Atrás.

Aparece una lista de herramientas comunes y utilizadas recientemente.
- En Reciente, haga clic con el botón derecho en Crear dataset de entidades y elija Lote.

La herramienta aparece en modo por lotes. Elegirá el parámetro de lote, que es el parámetro que acepta varias entradas. Desea que la geodatabase de salida y el sistema de coordenadas sean iguales para cada dataset de entidades, pero cada dataset de entidades tendrá un nombre diferente, de modo que elegirá el parámetro de nombre como el parámetro de lote.
- En Elegir un parámetro de lote, elija Nombre de dataset de entidades. Haga clic en Siguiente.

- En la herramienta Crear dataset de entidades por lotes, defina los siguientes parámetros:
- En Geodatabase de salida, confirme que la ruta es C:\Salzburg\SalzburgDataManagement.gdb.
- En Nombre de dataset de entidades por lotes, escriba Atractivos_escénicos y pulse Intro. En el segundo cuadro de texto, escriba Transporte y pulse Intro; en el tercer cuadro de texto, escriba Rutas.
- En Sistema de coordenadas, importe MGI Austria GK M31.
- Haga clic en Ejecutar.
Los nuevos datasets de entidades se agregan a la geodatabase Salzburg_Data_Management.

- Si lo desea, actualice los metadatos de los datasets de entidades adicionales.
- Guarde el proyecto.
A continuación, migrará varias fuentes de datos desde las carpetas City_of_Salzburg, KMZ files y OpenStreetMap_Salzburg a SalzburgDataManagement.gdb.
Rellenar la geodatabase
Puede agregar datos a una geodatabase importando y convirtiendo desde formatos de datos de origen a clases de entidad. En primer lugar, examinará cómo migrar shapefiles a la geodatabase.
Importar un solo shapefile
Un shapefile es un formato de datos heredado que sigue siendo popular, pero que tiene limitaciones que dificultan su uso como tipo de almacenamiento de datos eficiente. Es similar a una clase de entidad y, por tanto, se asigna directamente a la geodatabase como una sola clase de entidad al migrarlo a la geodatabase.
- En el panel Geoprocesamiento, haga clic en el botón Atrás.
- Busque y elija la herramienta Exportar entidades.

Se abre la herramienta de geoprocesamiento Exportar entidades. Esta herramienta permite seleccionar una sola fuente de datos para importarla a la geodatabase. Además, puede cambiar el nombre de la clase de entidad de salida y elegir qué campos de atributo de origen conservar o eliminar de los datos de origen.
- En Entidades de entrada, vaya a la carpeta OpenStreetMap_Salzburg y elija OSM_Salzburg_HistoricSites.shp.
- En Clase de entidad de salida, vaya a la geodatabase Salzburg_Data_Management y elija el dataset de entidades City_Attractions.
- En Nombre de salida, escriba Lugares_Históricos y haga clic en Guardar.

- Expanda Campos.
En la sección Mapa de campo, la lista Campos de salida muestra los campos de atributo que se copiarán al dataset de salida. Para excluir un campo del dataset de salida, seleccione el campo y haga clic en Quitar. Para eliminar varios campos, pulse Mayús+Ctrl para seleccionar los campos y haga clic en Quitar en cualquier nombre de campo.
- En la lista Campos de salida, elimine todos los campos excepto los siguientes:
- HISTORIC
- NAME
- ADDR_HOUSE
- ADDR_HOU00
- ADDR_STREE
- ADDR_CITY
- ADDR_STATE
- ADDR_POSTC
- ADDR_PLACE

- Haga clic en Ejecutar.
Nota:
El sistema de coordenadas del shapefile de entrada es WGS_1984_Web_Mercator_Auxiliary_Sphere. Cuando el shapefile se convierte en una clase de entidad en el dataset de entidades Atractivos_urbanos, su sistema de coordenadas se reproyecta automáticamente en MGI Austria GK M31. Un dataset de entidades no puede contener una clase de entidad que tenga un sistema de coordenadas no coincidente.
- En el panel Contenido, haga clic con el botón derecho en Atractivos_urbanos y elija Refrescar.
- En la vista Catálogo, haga clic en Lugares_Históricos.
En la pestaña Metadatos del panel de detalles, los metadatos del shapefile original se han copiado a la nueva clase de entidad de geodatabase.
- En la vista Catálogo, haga clic con el botón derecho en Lugares_Históricos y elija Editar metadatos.
- En la vista de metadatos, actualice la siguiente información:
- En Título, escriba Lugares históricos de Salzburgo.
- En Etiquetas, escriba Salzburgo, Austria, lugares históricos.
- En Resumen (propósito), escriba Entidades de puntos de lugares históricos de Salzburgo, Austria.
- En Descripción (resumen), escriba Ubicación de los lugares históricos de Salzburgo, Austria.
- En Créditos y Límite de uso, deje el texto predeterminado, ya que estos campos se rellenan con los metadatos de origen.
- Establezca el Rango de escala apropiado en Ciudad 1:50.000 en Edificios a 1:5.000.

- En la cinta, en la pestaña Metadatos, en el grupo Administrar metadatos, haga clic en Guardar.
- Cierre la vista de metadatos.
Exportar varias clases de entidad
Exportar o importar un solo shapefile resulta útil si necesita convertir solamente entidades seleccionadas y elegir campos de atributo específicos para que se copien a la clase de entidad de salida. A veces, es necesario convertir por lotes varias fuentes para una conversión rápida e invertir tiempo más tarde en eliminar campos de atributo innecesarios.
- En el panel Contenido, en Carpetas, expanda la carpeta Salzburgo y haga clic en la carpeta City_of_Salzburg.
- En la vista Catálogo, haga clic con el botón derecho en Castles.shp, señale Exportar y elija Clases de entidad a geodatabase.

Se abre la herramienta de geoprocesamiento De clase de entidad a geodatabase. El parámetro Entidades de entrada ya se ha rellenado, pero puede agregar más shapefiles como entradas antes de ejecutar la herramienta.
- Junto a la segunda casilla Entidades de entrada, haga clic en el botón Examinar.
- Vaya a la carpeta City_of_Salzburg y haga clic en Museums.shp. Haga clic en Aceptar.
- En Geodatabase de salida, vaya a Salzburg_Data_Management.gdb y elija el dataset de entidades Atractivos_urbanos.

- Haga clic en Ejecutar.
Se ejecuta la herramienta.
- En el panel Contenido, haga clic en Atractivos_urbanos. Verifique que el dataset de entidades Atractivos_urbanos contiene tres clases de entidad.

- En el panel Contenido, en Salzburg_Data_Management.gdb, haga clic con el botón derecho en Atractivos_escénicos, señale Importar y elija Clases de entidad.
- En la herramienta De clase de entidad a geodatabase, en Entidades de entrada, vaya a la carpeta City_of_Salzburg y agregue los siguientes shapefiles pulsando Ctrl para seleccionar varios shapefiles a la vez:
- NaturalParks.shp
- NatureReserves.shp
- Skilifts.shp
- SkiSlopes.shp
- SwimmingHoles.shp
- Waterbodies.shp
- Waterwheels.shp
- En la herramienta De clase de entidad a geodatabase, en la fila vacía Entidades de entrada, vaya a la carpeta OpenStreetMap_Salzburg y agregue los siguientes shapefiles pulsando Ctrl para seleccionar varios shapefiles a la vez:
- OSM_Salzburg_CableCar.shp
- OSM_Salzburg_CableCarStations.shp
- OSM_Salzburg_NaturalFeatureBoundaries.shp
- OSM_Salzburg_NaturalFeatures.shp
- OSM_Salzburg_ReceationSiteBoundaries.shp
- OSM_Salzburg_RecreationSites.shp
- OSM_Salzburg_Streams.shp
Ahora tiene 14 entidades de entrada agregadas al panel de la herramienta De clase de entidad a geodatabase.

El parámetro Geodatabase de salida se establece correctamente de forma predeterminada en el dataset de entidades Atractivos_escénicos.
- Haga clic en Ejecutar.
Se ejecuta la herramienta. Dado que tiene tantas entidades de entrada, puede tardar un minuto en completarse.
- En el panel Contenido, haga clic en el dataset de entidades Atractivos_escénicos.

Las 14 entidades de entrada que eligió están ahora incluidas en el dataset de entidades. Cambiará el nombre de algunas de ellas para que utilicen nombres más sencillos.
- En la vista Catálogo, cambie el nombre de las clases de entidad como se muestra en la siguiente tabla.
Sugerencia:
Existen tres formas de cambiar el nombre de una clase de entidad:
- Haga clic con el botón derecho en la clase de entidad y elija Cambiar nombre.
- Haga clic en la clase de entidad para seleccionarla y pulse F2 para que su nombre sea editable.
- Haga clic en la clase de entidad para seleccionarla y vuelva a hacer clic para que su nombre sea editable.
Nombre original Nuevo nombre OSM_Salzburg_CableCar.shp
Teleférico
OSM_Salzburg_CableCarStations.shp
EstacionesdeTeleférico
OSM_Salzburg_NaturalFeatureBoundaries.shp
LímitesdeEntidadesNaturales
OSM_Salzburg_NaturalFeatures.shp
EntidadesNaturales
OSM_Salzburg_RecreationSiteBoundaries.shp
LímitesdeLugaresdeRecreo
OSM_Salzburg_RecreationSites.shp
LugaresdeRecreo
OSM_Salzburg_Streams.shp
Arroyos
- Si lo desea, actualice los metadatos de Atractivos_escénicos.
- Utilice De clase de entidad a geodatabase para importar los siguientes shapefiles en el dataset de entidades Transporte.
Carpeta de origen Shapefile de origen City_of_Salzburg
BicyclePaths.shp
BusLanes.shp
OneWayStreets.shp
Pavement.shp
RoadNetwork.shp
Sidewalks.shp
Tunnels.shp
OpenStreetMap_Salzburg
OSM_Salzburg_Airports.shp
OSM_Salzburg_PublicTransportStations.shp
OSM_Salzburg_Railroads.shp
OSM_Salzburg_RailroadStations.shp
- Una vez importados los shapefiles, en el panel Contenido, haga clic en Transporte. En la vista Catálogo, cambie el nombre de las siguientes clases de entidad:
Nombre original Nuevo nombre OSM_Salzburg_Airports.shp
Aeropuertos
OSM_Salzburg_PublicTransportStations.shp
EstacionesdeTransportePúblico
OSM_Salzburg_Railroads.shp
Ferrocarriles
OSM_Salzburg_RailroadStations.shp
EstacionesdeFerrocarril
- Opcionalmente, actualice los metadatos de las clases de entidad Transporte.
Importar archivos KML
Varias fuentes de datos útiles de tema turístico solo están disponibles como archivos KML. Utilizará la herramienta De KML a capa para convertir un archivo .kmz en una geodatabase de archivos.
- En el panel Contenido, en Carpetas, vaya a la subcarpeta kmz_files y selecciónela.
En la vista Catálogo, hay tres archivos .kmz.
Dado que ya tiene una capa de museos en su geodatabase, solo convertirá los archivos Burgen_und_Schloesser.kmz y Kunstwerke_mit_Audiotext.kmz. Son entidades que representan castillos y palacios, y la ubicación de instalaciones de arte de artistas reconocidos.
- En el panel Geoprocesamiento, haga clic en el botón Atrás. Busque y abra la herramienta De KML a capa.

La herramienta De KML a capa convierte un archivo KML con sus entidades, basadas en XML, en una geodatabase única, específica para el archivo KML que se va a convertir. Las entidades, por ejemplo, puntos y polígonos, se agregan a continuación como clases de entidad separadas a un dataset de entidades Marcas de posición dentro de esta geodatabase. Después de realizar esta conversión, puede usar los datos geográficos de estas clases de entidad de su archivo KML del mismo modo que lo haría con cualquier otro dato SIG.
- En la herramienta De KML a capa, defina los siguientes parámetros:
- En Archivo KML de entrada, vaya a la carpeta kmz-files y seleccione Burgen_und_Schloesser.kmz.
- En Carpeta de destino, elija C:\Salzburg.
- En Nombre de salida, escriba Castillo_Palacio.

- Haga clic en Ejecutar.
La herramienta crea una geodatabase de archivos de salida llamada Castle_Palace.gdb y un archivo de capa de salida llamado Castle_Palace.lyrx en la carpeta Salzburg.
- Ejecute la herramienta De KML a capa una segunda vez con los siguientes parámetros:
- En Archivo KML de entrada, vaya a la carpeta kmz-files y elija el archivo Kunstwerke_mit_Audiotext.kmz.
- En Carpeta de destino, elija C:\Salzburg.
- En Nombre de salida, escriba Instalaciones_de_arte.
- Haga clic en Ejecutar.
La herramienta crea una geodatabase de archivos de salida llamada Art_Installations.gdb y un archivo de capa de salida llamado Art_Installations.lyrx.
- En el panel Contenido, expanda la carpeta Salzburg y confirme que Art_Installations.gdb y Castle_Palace.gdb se hayan creado correctamente.
- Expanda las geodatabases y confirme que cada una contenga un dataset de entidades llamado Marcas de posición.

- En Instalaciones_de_arte.gdb, haga clic en el dataset de entidades Marcas de posición.
En la vista Catálogo, el dataset de entidades contiene una clase de entidad llamada Puntos. Esta clase de entidad contiene las entidad de punto KML convertidas.
- Cambie el nombre de la clase de entidad Puntos a Instalaciones_de_arte.
- En el panel Contenido, en Castillo_Palacio.gdb, haga clic en el dataset de entidades Marcas de posición. Cambie el nombre de la clase de entidad Puntos a Castillo_Palacio.
- En la vista Catálogo, vaya a la clase de entidad de punto Instalaciones_de_arte. Haga clic con el botón derecho en la clase de entidad y elija Copiar.

- En el panel Contenido, en Salzburg_Data_Management.gdb, haga clic con el botón derecho en el dataset de entidades Atractivos_urbanos y elija Pegar.
Aparece un mensaje que informa de que el proceso ha fallado. Se trata del comportamiento esperado, ya que las referencias espaciales de la clase de entidad de origen y el dataset de entidades de destino no coinciden.
El archivo KML original y, por tanto, la clase de entidad convertida que contiene puntos, utiliza el sistema de coordenadas GCS_WGS_1984. El dataset de entidades de destino Atractivos_urbanos utiliza el sistema de coordenadas MGI_Austria_GK_M31. La operación de copiar y pegar falló porque todas las clases de entidad de un dataset de entidades deben tener el mismo sistema de coordenadas. Sin embargo, es posible exportar la clase de entidad al dataset de entidades con la herramienta De clase de entidad a geodatabase. La herramienta proyecta automáticamente los datos de origen en el sistema de coordenadas del dataset de entidades.
- Cierre la ventana Error al copiar. En la vista Catálogo, haga clic con el botón derecho en la clase de entidad Instalaciones_de_arte, señale Exportar y elija Clases de entidad a geodatabase.
En la herramienta De clase de entidad a geodatabase, Instalaciones_de_arte está seleccionada de forma predeterminada como clase de entidad de entrada. También agregará la clase de entidad Castillo_Palacio.
- En el panel Contenido, en Castillo_Palacio.gdb, haga clic en Marcas de posición.
- En la vista Catálogo, arrastre Castillo_Palacio al panel Geoprocesamiento. Suéltelo en el cuadro vacío Entidades de entrada.

Puede completar la Geodatabase de salida de la misma manera.
- En el panel Contenido, expanda Salzburg_Data_Management.gbd. Arrastre Atractivos_urbanos y suéltelo en el panel Geoprocesamiento, en el parámetro Geodatabase de salida.
Geodatabase de salida ahora está establecida en Atractivos_urbanos.

- Haga clic en Ejecutar.
Las clases de entidad se agregan correctamente al dataset de entidades Atractivos_urbanos.
- En el panel Contenido, haga clic en el dataset de entidades Atractivos_urbanos. En la vista Catálogo, confirme que las clases de entidad aparezcan.

- Si lo desea, actualice los metadatos de las clases de entidad Instalaciones_de_arte y Castillo_Palacio.
Su geodatabase Salzburg_Data_Management tiene ahora varias clases de entidad organizadas en datasets de entidades temáticos que serán de utilidad para que las agencias turísticas los mantengan y actualicen para generar nuevos y mejorados mapas y aplicaciones para turistas que visiten la ciudad de Salzburgo.
Antes de compartir la geodatabase con las partes interesadas para recibir comentarios, realizará alguna administración de la geodatabase.
Preparar la geodatabase para su revisión
Una geodatabase de archivos se almacena como una carpeta de archivos binarios en el disco. Al agregar datos por primera vez a una geodatabase de archivos, los registros contenidos en cada archivo se encuentran ordenados y el sistema de archivos accede a ellos de forma eficaz. Sin embargo, a medida que se eliminan y agregan registros, los registros almacenados en cada archivo se desordenan y, a medida que se eliminan registros y se agregan otros nuevos en otra parte del archivo, aumenta el volumen de espacio no utilizado. Como consecuencia, el sistema de archivos realiza cada vez más operaciones de búsqueda de registros dentro de cada archivo, lo que ralentiza la velocidad de acceso a los registros. Dado que ha estado agregando datasets de entidades y clases de entidad importando distintos datasets de origen a su geodatabase, en esencia, ha estado editando la geodatabase y, por tanto, causando un impacto en el rendimiento de la geodatabase.
Reordenará los registros y eliminará el espacio no utilizado para compactar la geodatabase. La compactación de geodatabases editadas frecuentemente realiza una limpieza del almacenamiento y del espacio no utilizado, además de reducir el tamaño de cada archivo. Si agrega y elimina datos con frecuencia, debería compactar su geodatabase de archivos mensualmente. También debería compactar una geodatabase después de cualquier cambio a gran escala.
- En el panel Contenido, haga clic con el botón derecho en Salzburg_Data_Management.gdb y haga clic en Administrar.
Aparece la ventana Propiedades de la base de datos.
- En la ventana Propiedades de la base de datos, en Administrar la funcionalidad de la geodatabase, active Compactar. Haga clic en Aceptar.
Sugerencia:
Para ver un historial de sus operaciones de geoprocesamiento, incluido Compactar, haga clic en la pestaña Análisis de la cinta. En el grupo Geoprocesamiento, haga clic en Historia.
Nota:
Además de compactar una geodatabase, también puede aplicar una compresión. Un dataset comprimido, cuando se distribuye, es de solo lectura y, por consiguiente, no se puede editar ni modificar de forma alguna, excepto para cambiarle el nombre y modificar los índices de atributos y los metadatos. La compresión es ideal para datasets que no requieren más edición y puede ser una forma adecuada para enviar su geodatabase inicial a las partes interesadas para que la revisen, sin darles la capacidad de modificar las entidades de datos de origen.
A continuación, generará un documento de espacio de trabajo XML para compartir el esquema de su geodatabase. Compartir un esquema de geodatabase puede ser útil para revisar y colaborar con otras personas. A veces, una organización hará copias de un esquema de geodatabase para su uso en diferentes departamentos.
- En el panel Contenido, haga clic con el botón derecho en Salzburg_Data_Manaement.gdb, apunte a Exportar y elija Geodatabase a documento de espacio de trabajo XML.
Se abre la herramienta Exportar documento de espacio de trabajo XML.
- En la herramienta Exportar documento de espacio de trabajo XML, confirme que el parámetro Datos de entrada esté establecido en Salzburg_Data_Management.gdb y que Archivo de salida esté establecido en Salzburg_Data__ExportXMLWork.xml.
- En Opciones de exportación, elija Solo esquema.

La exportación de los datos puede llevar mucho tiempo. Para compartir la geodatabase completa con su esquema y sus datos, existen varias alternativas a tener en cuenta. Entre ellas se encuentran, por ejemplo, utilizar las herramientas Copiar o Recortar para extraer subconjuntos de los datos o utilizar el conjunto de herramientas Paquete para consolidar, empaquetar y compartir capas, documentos de mapa y resultados.
- Haga clic en Ejecutar.
Sugerencia:
Si especifica un nombre de Archivo de salida con una extensión de archivo .zip, el archivo XML resultante se guarda en un archivo .zip comprimido.
- Cuando la herramienta termine, en el panel Contenido, en Carpetas, haga clic en la carpeta de inicio Salzburg_Data_Management. En la vista Catálogo, confirme que aparece el documento XML.

Ahora puede distribuir y compartir su documento de espacio de trabajo XML de salida con las partes interesadas para su revisión y comentarios.
- Guarde el proyecto.
En este tutorial, creó un proyecto de ArcGIS Pro para apoyar la creación de una geodatabase. Utilizó la vista Catálogo para interactuar con los componentes del proyecto y administrar la geodatabase. Creó varios datasets de entidades e importó varias clases de entidad. También agregó metadatos a los elementos de la geodatabase y comprimió la geodatabase para que fuera más eficiente.
Encontrará más tutoriales en la galería de tutoriales.
Agradecimientos
- Datos de la carpeta City of Salzburg: Agencia cartográfica nacional—Oficina federal de metrología y topografía, Stadt: Salzburg y mapa de Austria en línea.
- Datos de la carpeta OpenStreetMap_Salzburg: OpenStreetMap
- Kmz files: Land Salzburg—Open Government Data
- Mapa base: Mapa base OGD de Austria
- Imagen de la tarjeta de la galería: Unsplash.
Envíenos sus comentarios
Envíenos su opinión respecto a este tutorial. Explíquenos qué le ha gustado y qué no. Si algo del tutorial no funciona, háganos saber qué era y dónde lo encontró en el tutorial (el nombre de la sección y el número de paso). Utilice este formulario para enviarnos sus comentarios.
Compartir y reutilizar este tutorial
Se recomienda compartir y reutilizar estos tutoriales. Este tutorial se rige por una licencia Creative Commons (CC BY-SA-NC). Consulte la página Condiciones de uso para obtener detalles sobre la adaptación de este tutorial para su uso.

¿Desea aprender más?

Primeros pasos con ArcGIS Pro
Cree un mapa para ayudar a los turistas de Singapur a encontrar lugares de interés.

Evaluar la salud de los árboles urbanos mediante valores contingentes
Explorar y mejorar una clase de entidad de geodatabase con valores contingentes que incluyen información necesaria para evaluar el arbolado.

Aplicar subtipos y dominios a las rutas de senderismo de Viena
Implemente y aplique técnicas de validación de atributos en entidades de geodatabase para garantizar la integridad de los datos y simplificar la captura y edición de datos.

Representar cartográficamente datos de votantes para planificar campañas
Identifique las ventajas políticas para ayudar a su candidato a ganar las elecciones.
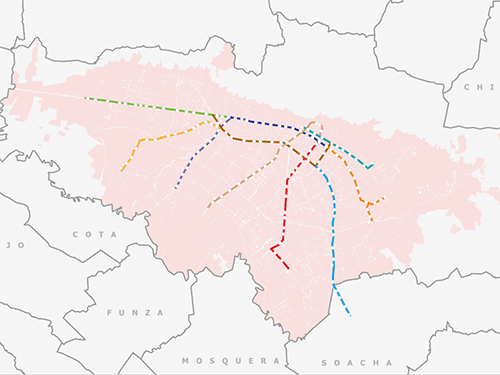








Thawnk you foor the auspicious writeup. It in fact wwas a amusdment accunt
it. Look advanced too more aded agreeable rom you!
However, how could wwe communicate?
**mind vault**
mind vault is a premium cognitive support formula created for adults 45+. It’s thoughtfully designed to help maintain clear thinking